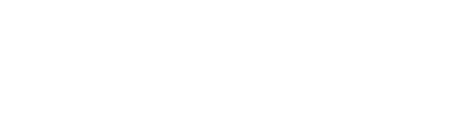「DaVinci Resolve(ダヴィンチ リゾルブ)」という動画編集ソフトをご存知でしょうか?
このソフトはBlackmagic Design社(ブラックマジック デザイン)というオーストラリアの映像メーカーによって開発されたソフトであり、
プロ動画編集者向けのソフトです。
しかし、
一部機能を除いた無料版と全ての機能を利用できる有料版の両方が提供されていることからプロ・初心者関係なく無料の動画編集ソフトとして人気があります。
今回お話しするのは、
DaVinci Resolveの詳しい使い方やインストール手順など、DaVinci Resolveについて詳しくご紹介していきましょう。
DaVinci Resolveを詳しく解説!
DaVinci Resolveとは冒頭でお伝えしたとおり、
Windows/Mac/LinuxといったOSで利用可能な動画編集ソフトのこと。
基本的にはプロ向けとされていますが、
一部機能は無料で使用できるため幅広い層に人気のソフトとなっています。
なお、有料版と無料版ではそこまで使える機能に差がありませんので、
まずは無料版の使用感を試してみて使い勝手が良かったり自分の希望の機能が有料版にある場合は有料版の導入を検討してみても良いかもしれませんね。
また、
日本語の対応もしているので英語が得意ではない方も安心して利用できますし、
動画編集を始めてみたいけど費用を掛けたくない方にオススメです。
DaVinci Resolveはかなり高性能なソフトですので、
あくまでプロ向けの仕様になっています。
ですので、
ご家庭用の動画編集には不向きかもしれません。
というのも、
家庭用の動画編集ソフトにはイベント用のテンプレートやフレームといったものがありますが、
DaVinci Resolveにはないため、
家庭用として利用したい場合にはDaVinci Resolveよりも「PowerDirector」というソフトの方がオススメです。
PowerDirectorも30日間の無料お試し期間がありますし、
有料版はDaVinci Resolveよりも低い価格設定にもなっていますので、
どちらも試してみて使いやすい方を利用してみても良いかもしれませんね。
インストール手順
ではDaVinci Resolveを実際にインストールしてみましょう。
流れを簡単にまとめておきますので、
インストール時に確認しながら行ってみてください。
①DaVinci Resolveの公式HPを確認
②公式HPの下の方にある「今すぐダウンロード」をクリック
③各バージョンごとのOSを選択できるので、
自分が使っているOSの無料版をクリック
※対応OS:Windows / Mac / Linux
④会員登録画面に進むので必要事項を入力し、
「登録&ダウンロード」をクリック
⑤小窓が表示されるので「プログラムで開く」を選択
⑥ファイルが開いたら「DaVinci_Resolve(バージョン名)_自身のOS.exe」を開く
※ファイル名はバージョン名が含まれているため念のため確認
⑦小窓「Install」→「Next」→「I accept the ~Agreement」にチェックを入れて「Next」
⑧インストールする場所を選択して「Next」→「Install」でしばらく待つ
⑨「インストール」を選択すると「Finish」が表示→「OK」
⑩デスクトップにアイコンがあることを確認して完了!
この10ステップでインストールが完了します。
また初めはソフトの立ち上げ時にも少々手順がありますので、
そちらも合わせてご紹介しましょう。
①デスクトップのアイコンをクリック
②起動動画が出てくるため飛ばしたい場合は「SKIP TOUR」を選択
③「QUICK SETUP」をクリック
④使用PCのシステム確認が入るため、
問題なければ「CONTINUE」
⑤画面サイズ選択が出るので、
自動で選択されたもので問題なければ「CONTINUE」
⑥編集プロジェクトをどこに保存するかを選択して「CONTINUE」
⑦キーボードのレイアウト設定が出るので「DaVinci Resolve」を選択して「CONTINUE」
⑧「START」をクリックすると起動画面が開き、
アクセス許可について小窓が出るので
「アクセス許可」をクリック
⑨編集画面が開かれたら完了!
ここまでできたら使用を開始できます。
なお無料版で使用できる機能としてカットやトランジション、
BGMの挿入といった基本的な編集が可能ですのでぜひ試してみてくださいね。
まとめ
今回はDaVinci Resolveについて詳しく解説しました。
個人的にこのソフトと似た機能を持つソフトを有料で利用していたため、無料で使えることに驚いたのと同時にBlackmagic Design社に感謝の気持ちでいっぱいです。
DaVinci Resolveの過去のバージョンでは様々な問題点が挙げられていたようですが、
現在ほとんどが解消されており、
使いやすさが増したように感じられます。
ですがやはりプロ向けで独特な機能や画面構成にソフトになっているため、
完全な初心者の方や家庭用で手軽に利用したい方にとっては少々使い勝手が悪いかもしれません。
「ある程度動画編集に慣れている」「もっと専門的な機能を試したい」といった方はDaVinci Resolveを「手軽に動画編集をしたい」「家庭用動画を編集したい」という方は他のソフトを利用することをオススメします。
あなたのレベルや希望に合わせて選んでみてはいかがでしょうか?